Sowohl der Zugriff auf die gesamte Benutzeroberfläche als auch einzelne Apps können mit einer “Displaysperre” geschützt werden. Aber was ist, wenn man PIN, Muster bzw. Passwort vergessen hat (oder das Handy den Fingerabdruck nicht mehr erkennt) – muss man das Smartphone dann komplett zurücksetzen? Wir präsentieren Ihnen die Möglichkeiten, wieder Zugriff auf Ihr Smartphone oder Tablet (z. B. Samsung Galaxy, Huawei, Sony Xperia, Nokia Lumia, Xiaomi) zu bekommen, OHNE das gesamte Gerät zurücksetzen zu müssen.
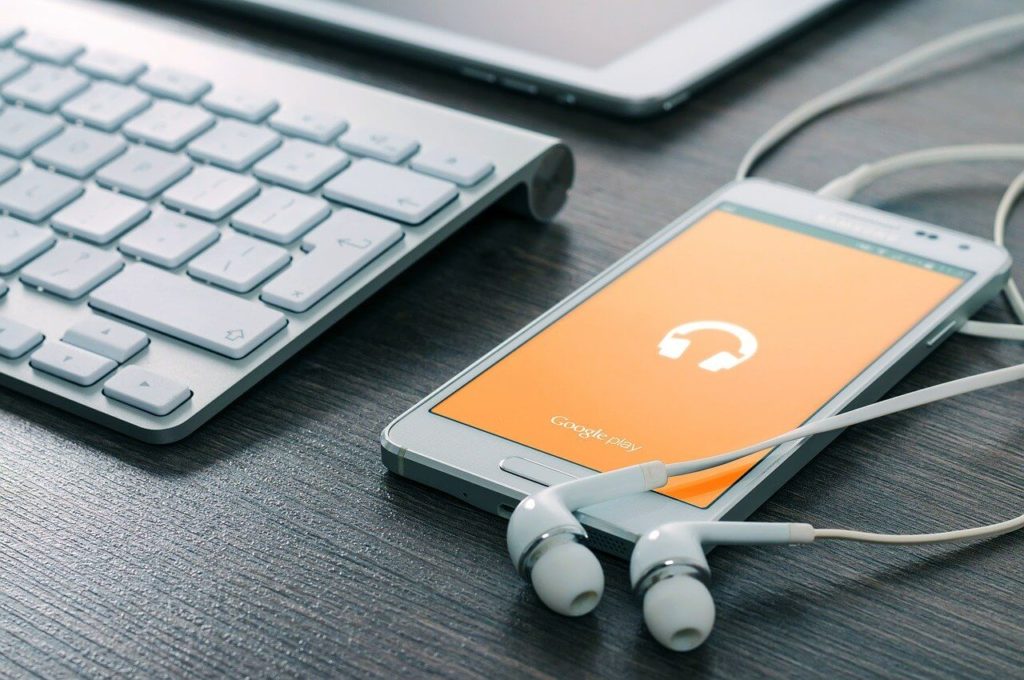
Option 1: Zurücksetzen via Google “Find My Device”
Häufig lässt sich die Displaysperre über den Google Service “Find My Device” zurücksetzen. Hinweis: Je nach Version kann kein neues Passwort vergeben werden, wenn die Displaysperre auf dem Smartphone aktiv ist. Sollte dies der Fall sein und Sie ein Samsung Smartphone besitzen, können Sie versuchen, die Sperre über den Samsung Find My Mobile Service zurückzusetzen. Die Vorgehensweise ist mehr oder weniger identisch.
So geht’s:
1. Google Konto öffnen
2. “Sicherheit” aufrufen
3. Zu “Meine Geräte” navigieren
4. Funktion “Ein verloren gegangenes Gerät finden” auswählen
5. Abschnitt “Smartphone sperren” aufrufen und neues Passwort als Displaysperre festlegen
Option 2: Entsperrmuster löschen (geht nur bei gerooteten Smartphones)
Wenn Sie Ihr Smartphone gerootet haben (siehe Infobox für Erklärung), können Sie das Sperrmuster löschen, OHNE das Handy komplett zurücksetzen zu müssen und damit auch andere Daten zu löschen. WICHTIG: Hierfür muss entweder USB-Debugging aktiv sein oder ein anderes Recovery-System gewählt werden.
So geht’s:
1. Smartphone via USB-Kabel mit PC verbinden
2. Terminalprogramm (in Linux) oder neues Kommandozeilenfenster (in Windows) öffnen
3. “cmd” eingeben und mit “Enter” bestätigen
4. Plattform-Tools der Android-Entwicklungsumgebung aufrufen (Befehl: “cd C:/android/platform-tools)
5. Folgende Befehle nacheinander ausführen:
adb remount
adb shell rm /data/system/gesture.key
adb shell rm /data/system/password.key
Ab Android 6.0 (Marshmallow) müssen weitere Daten gelöscht werden, um die Displaysperre zurückzusetzen. Führen Sie dafür folgende Befehle aus:
adb remount
adb shell rm /data/system/gatekeeper.password.key
adb shell rm /data/system/gatekeeper.pattern.key
adb shell rm /data/system/locksettings.db
| Root: Was bedeutet das? Wer sein Smartphone “rootet” erhält weiterführende Rechte. Nach dem Rooten lassen sich beispielsweise vorinstallierte Apps löschen. Auch das Design kann weiter individualisiert werden. Ob sich Aufwand und Risiko lohnen, muss jeder für sich selbst entscheiden. Zwar benötigen auch einige Android Firewalls Root-Rechte, doch bei vielen Herstellern erlischt nach dem Rooten die Garantie. |
Wenn nichts hilft: Smartphone zurücksetzen
Wenn Sie Ihr Smartphone nicht gerootet haben und die Version ein Zurücksetzen der aktiven Displaysperre via Google nicht erlaubt, bleibt Ihnen keine andere Möglichkeit als das Smartphone zurückzusetzen. Hierbei gehen jedoch alle vorhandenen Dateien (Fotos etc.) verloren. Tipp: Führen Sie zukünftig regelmäßige Backups durch, um wichtige Dateien zu sichern – z. B. auf einem Cloud-Speicher oder einer externen Festplatte.
Handy zurücksetzen: so geht’s
1. Smartphone / Tablet im abgesicherten Modus starten
2. Eintrag “Wipe data/factory reset” auswählen
| Handy im abgesicherten Modus starten Je nach Smartphone Hersteller und Android Version muss man unterschiedlich vorgehen, um den abgesicherten Modus zu starten. Bei einigen Geräten hält man den Power-Knopf gedrückt, während das Handy herunterfährt. Sobald das animierte Herstellerlogo zu sehen ist, muss der Power-Button losgelassen und stattdessen die “Leiser-Taste” gedrückt werden. Bei aktuellen Geräten und Versionen ist es etwas einfacher: Hier muss man lediglich die Power-Taste lang drücken und die Option “Smartphone im Notfallmodus (bzw. abgesicherten Modus) starten” auswählen. |
Bildquelle: www.pixabay.com/de/photos/ipad-samsung-musik-spielen-google-605439/




